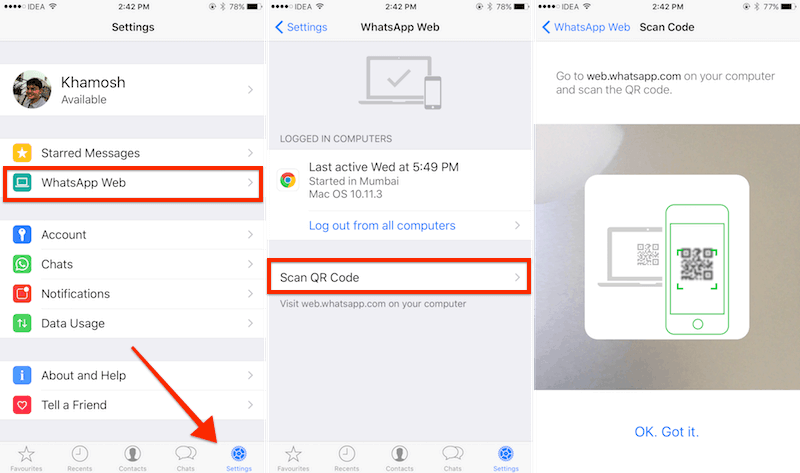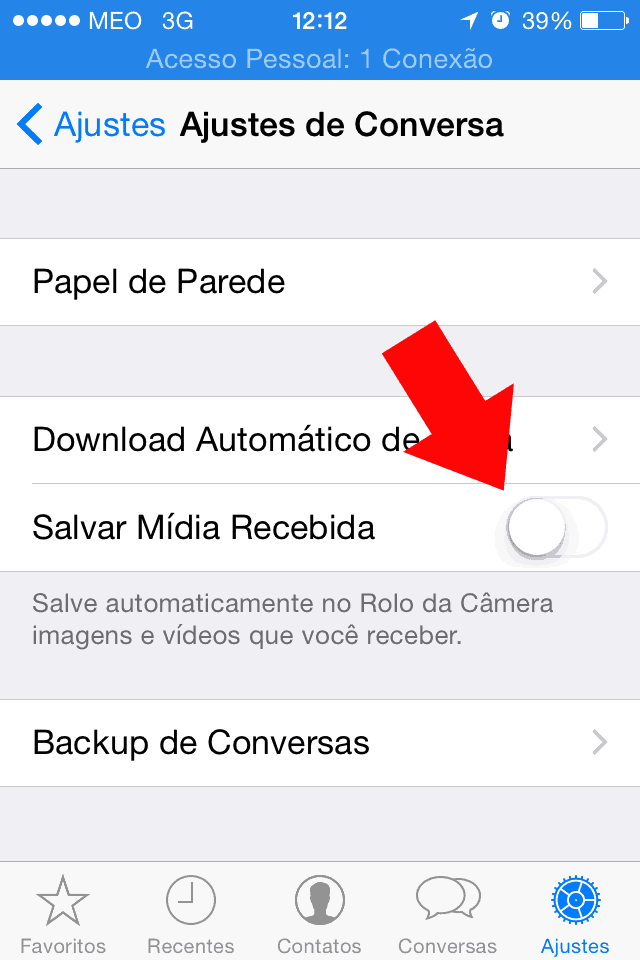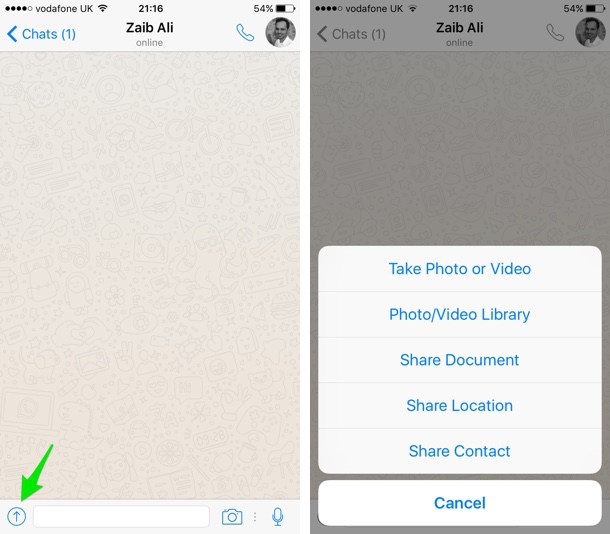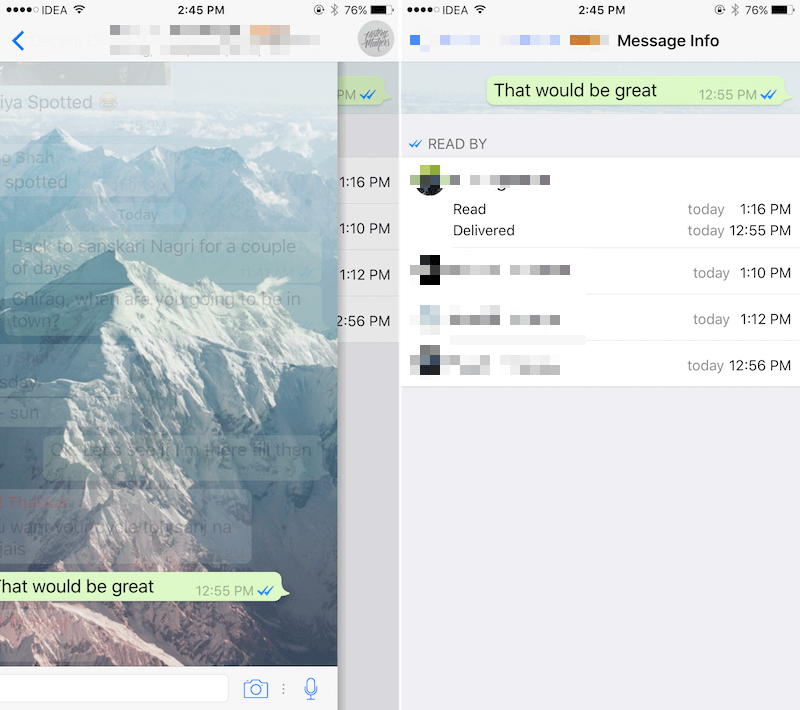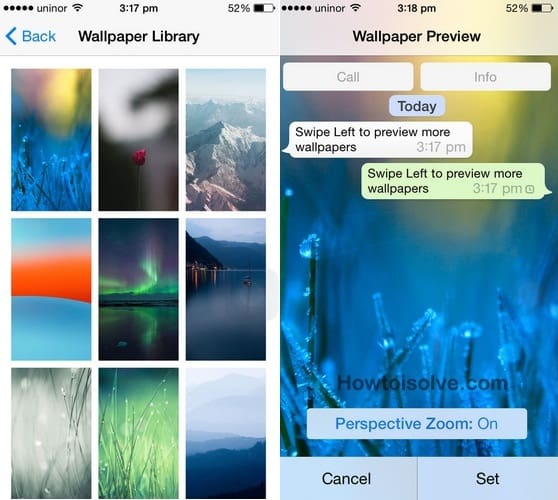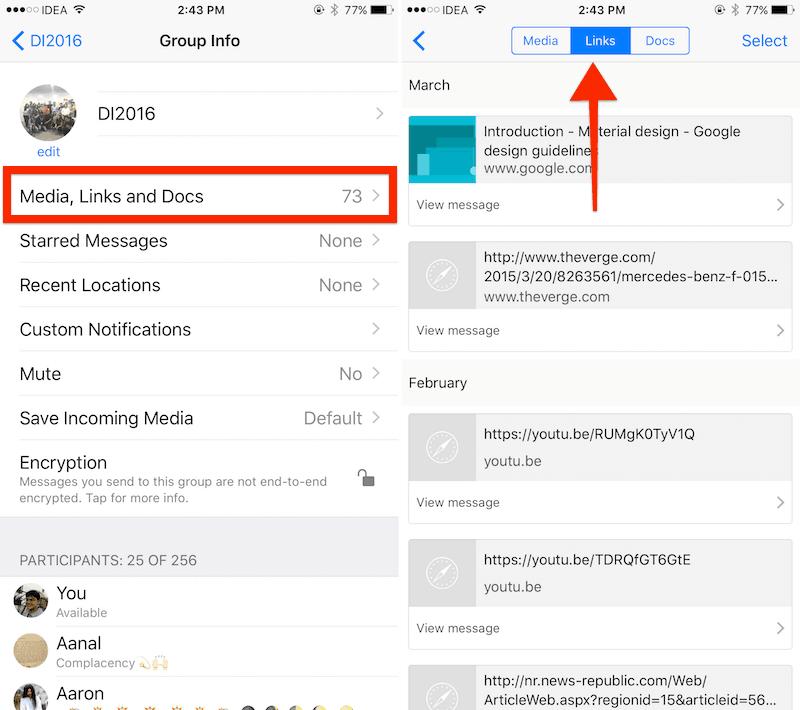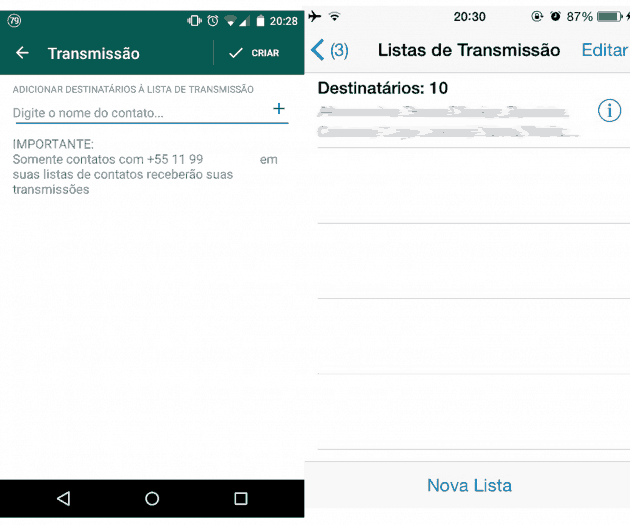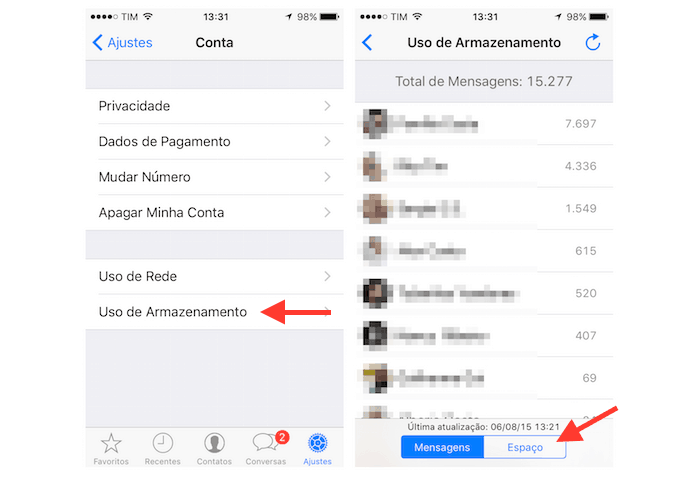1. Use o WhatsApp em seu navegador
O WhatsApp permite que use o mensageiro diretamente do seu navegador, perfeito para quando está de frente a um computador e não pode pegar o celular a todo momento para responder às suas mensagens. Para isso, basta acessar o endereço http://web.whatsapp.com em seu computador. Em seguida, pegue seu iPhone e abra o aplicativo, seguindo para suas configurações. Escolha a opção WhatsApp Web e em seguida Scan QR Code. Aponte a câmera do celular para o código exibido no navegador em seu computador e passará a poder utilizá-lo.
2. Use o WhatsApp em seu PC ou Mac
Há poucos meses atrás, o WhatsApp lançou um aplicativo para PC e Mac como mais uma alternativa para usá-lo no PC ou no Mac. No entanto, o aplicativo nada mais é que a versão para navegadores em forma de programa. Para usá-lo, faça o download do programa em sua página principal. Em seguida, faça a instalação, abra o programa e repita os passos citados no item acima para ativar o WhatsApp em seu PC ou Mac.
3. Uma outra maneira de usar o WhatsApp no PC ou Mac
Além de usar o WhatsApp no navegador ou em seu aplicativo próprio, existe um outro programa gratuito que permite usar o WhatsApp no PC ou Mac. O Franz é um agregador de mensageiros, permitindo que use WhatsApp, Telegram, Facebook Messenger e até mesmo o Slack, tudo na mesma janela. Para utilizá-lo, basta acessar sua página principal, fazer o download e instalá-lo em seu PC ou Mac. Confira esse tutorial completo de como reunir todos seus mensageiros em apenas um lugar com o Franz!
4. Impeça o WhatsApp de entupir seu celular de fotos
Por padrão, as configurações do WhatsApp permitem que baixe todas as imagens e vídeos que receber no aplicativo. Caso seja um usuário bastante ativos, principalmente em grupos, isso pode fazer com que o armazenamento de seu celular chegue ao limite muito rapidamente. Para impedir que isso aconteça, abra as configurações do app. Siga para as configurações de chat e desative a opção Salvar Mídia Recebida.
5. Impeça o download automático de imagens em um chat ou grupo
Alternativamente, você pode impedir o download automático de apenas alguns chats ou grupos em específico. O processo é semelhante ao anterior, mas, ao invés disso, abra a conversa da qual deseja para o download automático. Toque no nome da conversa no canto superior, selecione a opção Salvar Mídia Recebida e em seguida a opção Nunca.
6. Silenciar chats individuais ou em grupo
Se estiver cansado de ouvir seu celular enviando notificações a todo momento cada vez que recebe uma mensagem, é possível silenciá-los para conseguir se concentrar em outras coisas. Para isso, deslize para a esquerda em uma conversa que está na página inicial. Escolha a opção Mais, Silenciar e, em seguida, escolha entre os períodos de 8 horas, 1 semana ou 1 ano. Não, não há como silenciar um grupo para sempre, embora muitos ainda desejem essa função no WhatsApp para iPhone.
7. Responda a mensagens sem abrir o app
As notificações do iOS contam com uma função que permite responder mensagens que recebe no WhatsApp para iPhone sem precisar abrir o aplicativo. Basta deslizar a notificação para a esquerda e apertar o botão Responder para enviar sua mensagem sem sair da tela de bloqueio.
8. Envie documentos
Há alguns meses atrás, o WhatsApp passou a permitir a transferência de documentos PDF entre seus usuários. No iPhone, é possível compartilhar arquivos PDF através de sua conta no iCloud. Para isso, vá para a conversa que deseja enviar o arquivo – tanto pessoal quanto um chat em grupo -, clique no ícone em formato de seta para cima no canto inferior esquerdo da tela, ao lado da tela de chat.
Selecione a opção Compartilhar documento. A partir daí, basta escolher a origem do documento – nesse caso, iCloud – e encontrá-lo para realizar o envio.
9. Envie mensagens em negrito, itálico ou riscado
Uma das atualizações mais recentes do WhatsApp é a possibilidade de formatar suas mensagens. Para enviar texto em negrito, itálico ou riscado, confira os passos abaixo:
Negrito: Coloque “” antes da mensagem que deseja deixar em negrito e outro “” quando terminar; Itálico: O símbolo que deve ir antes e depois da mensagem que deseja enviar em itálico é “_”; Riscado: Assim como as anteriores, basta incluir um símbolo para abrir e outro para fechar. No caso do riscado, esse símbolo é o “~”.
Confira o tutorial completo para formatação de mensagem no WhatsApp nesse texto.
10. Como checar o horário que alguém recebeu e leu sua mensagem
Atualmente, o símbolo que indica quando um usuário leu sua mensagem é indicado pelos dois sinais de confirmação coloridos de azul. Mas, caso necessite saber quando a mensagem foi recebida e quando ela foi lida, basta deslizar para a esquerda na mensagem e as informações aparecerão em sua tela.
11. Como saber quais membros de um grupo leram uma mensagem
Em grupos, fica mais difícil saber quem recebeu e leu uma mensagem sua, já que estamos falando de diversas pessoas em uma mesma conversa. No WhatsApp para iPhone, também é possível conferir quais membros leram uma mensagem em específico. O processo é o mesmo: deslize para a esquerda na mensagem e o app informará quais membros leram sua mensagem e quando isso aconteceu. Leia também:
4 apps para adicionar músicas aos seus vídeos e fotos do Instagram 10 editores de vídeo para iPhone e iPad Os 9 melhores aplicativos para aprender inglês no seu iPhone, iPad ou Android
12. Bloqueie a visualização de histórico de mensagens
Caso prefira manter sua privacidade e não quiser que seus contatos vejam quando recebeu ou leu uma mensagem, o WhatsApp para iPhone possui configurações para isso. Vá em Configurações, Conta e Privacidade. Lá, poderá ver um botão chamado “visto pela última vez”. Tocando nele, terá a opção de deixar disponível, liberar apenas para seus contatos ou para ninguém. Vale lembrar que, ao ativar essa opção, você também fica impedido de conferir o histórico das pessoas com as quais fala pelo aplicativo.
13. Troque o pano de fundo do WhatsApp para iPhone
Se cansou do plano de fundo verde genérico do seu WhatsApp para iPhone, há como trocá-lo por um de sua preferência. O próprio WhatsApp conta com outros planos de fundo, além de permitir que use imagens externas. Vá as configurações do app, escolha Conversas e, em seguida, Imagens de fundo. A partir daí, basta escolher qual imagem utilizará como plano de fundo de suas conversas no aplicativo. O app também mostra uma prévia da imagem de fundo antes de confirmar sua escolha.
14. Favorite mensagens para visualizá-las depois
Em alguns momentos é impossível dar conta de ler uma mensagem, mesmo que seja importante. Para não deixar que ela se perca entre outros assuntos – principalmente em grupos populosos -, você pode favoritar a mensagem para lê-la com mais calma posteriormente. Para isso, basta tocar e segurar na mensagem desejada e clicar no ícone de estrela que aparecerá. Quando puder visualizá-la, vá as configurações e selecione Mensagens Marcadas.
15. Use o 3DTouch para agilizar ações
Possível no WhatsApp para iPhone a partir dos modelos 6 e 6S, a função 3DTouch permite agilizar algumas funcionalidades do app. Entre elas, é possível pressionar o ícone do aplicativo para buscar uma conversa, enviar uma foto ou vídeo para um contato, iniciar uma conversa nova e inclusive ver as mensagens marcadas, como demonstramos no item anterior.
16. Veja fotos, vídeos, documentos links compartilhados em uma conversa
Esteve ocupado mas saiu o trailer de um filme que está aguardando e um amigo publicou ele em algum grupo mas a mensagem acabou se perdendo? Mesmo que não tenha marcado a mensagem como ensinamos nos passos 13 e 14 dessa lista, ainda é possível recuperar este link.
Para isso, basta entrar nas informações do grupo clicando em seu nome no canto superior, escolher a opção Mídia, Links e Docs. Cada uma das opções terá uma aba própria na parte superior. Mídia mostra fotos e vídeos compartilhados no grupo, Links permite conferir o histórico dos links enviados e Docs é onde ficam armazenados os documentos PDF enviados durante a conversa.
17. Envie uma mensagem para diversas pessoas de uma vez só
Caso precise enviar uma mensagem a contatos seus que não estão no mesmo grupo, não é necessário copiar e colar a mensagem para cada um. Para transmitir uma mensagem para todos os contatos que desejar, mas de uma vez só, você pode criar uma lista de transmissão, tocando na opção de mesmo nome, ao lado de Conversas. Clique em Nova Lista e adicione contatos a ela. Após criada, basta abrir a lista e enviar a mensagem que deseja.
18. Bloqueie usuários
Para bloquear um contato incoveniente ou um número desconhecido, abra sua conversa com ele e toque em seu nome no canto superior. Deslize a tela até a parte inferior e encontre a opção Bloquear. Toque nela e confirme o bloqueio para que essa pessoa fique impedida de enviar novas mensagens.
19. Saiba quanto espaço o WhatsApp para iPhone ocupa em seu aparelho
Para saber quantas conversas e arquivos compartilhados pelo WhatsApp estão ocupando seu aparelho, vá para as configurações. A partir daí, siga para Conta e Uso de Armazenamento. Na tela que abrirá, uma aba dedicada as mensagens permitirá ver todas as conversas armazenadas e, na outra, o espaço que o app está tomando de seu aparelho.
20. Desative prévias de mensagens em notificações
Caso prefira não ver prévias das mensagens recebidas no iPhone, basta apenas que vá nas configurações, notificações e desativar o botão Mostrar Prévia. Dessa maneira, apenas o nome do contato e o número de mensagens enviadas aparecerão nas notificações.
Quais são suas dicas favoritas do WhatsApp para iPhone?
Quais destes truques já usou em seu WhatsApp? Deixamos algum macete de lado que gostaria de aprender ou ensinar ao restante dos leitores. Então não deixe de comentar logo abaixo!